
Use the control key and mouse together to select more than one reference.
Highlight the reference(s) that you wish to place in the document. From the EndNote tab click Go to EndNote. Click into the text where you would like to place the citation. You can also directly insert a citation from EndNote or copy and paste citations from EndNote to Word. The Insert Citation toolbar option can be used in Word to find a citation or insert a selected citation. There are various methods to insert citations into documents. Click the drop down Style menu and select your chosen style from the list or Select Another Style. Styles can include footnotes and numbering. EndNote will format citations and bibliographies into a nominated style. You can get around this by applying continuous endnote numbering for the entire document, instead of restarting the number in each section.EndNote works with Microsoft Word and Open Office Writer to insert citations into documents. Since numbering is designed to start at 1 for each section, you may end up with two (or more) endnotes numbered "1" in a single chapter. You can suppress the endnotes for some sections in your document (such as the first part of the chapter, before the layout change), but that presents additional problems with numbering. Since endnotes are configured to appear at the end of each section, that means you may have endnotes that appear at the end of your one-column layout and then at the end of the section that marks the end of the chapter. For instance, if you switch from a one-column to a two-column layout within a chapter, then the layout change requires the insertion of a section break. The only time this approach will present a problem is if you have section breaks within a chapter. Numbering of the endnotes will begin at 1 in each section. What you end up with is each chapter divided by sections breaks, with the endnotes configured to appear at the end of each section. 
Repeat steps 11 and 12 for each of your remaining chapter files.Insert your next chapter file after the section break.Insert a section break at the end of the chapter file you just inserted.(Display the Insert tab of the ribbon, click the down-arrow at the right of the Object tool within the Text group, and then choose Text from File.) Change the Numbering drop-down list to Restart Each Section.Change the drop-down list at the right of the Endnotes radio button to End of Section.Make sure the Endnotes radio button is selected.Word displays the Footnote and Endnote dialog box.
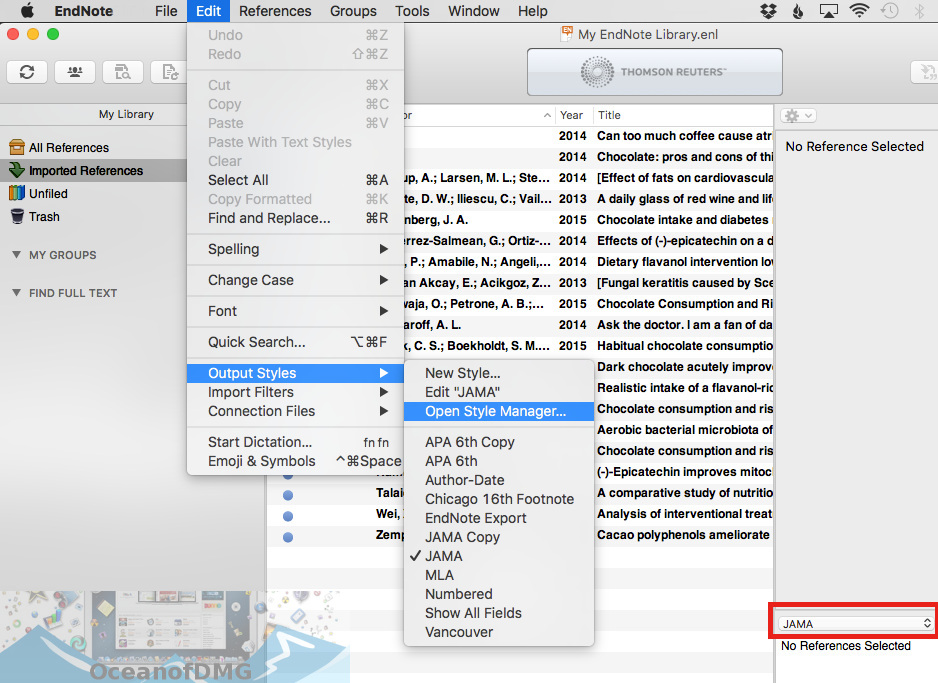 Click the small icon at the lower-right corner of the Footnotes group. Display the References tab of the ribbon. Define the layout for the new document to match whatever layout you want for your book. This can be done rather easily, as Word allows you to specify that endnotes should appear at one of two places in a document: either the end of each section or at the end of the document itself.
Click the small icon at the lower-right corner of the Footnotes group. Display the References tab of the ribbon. Define the layout for the new document to match whatever layout you want for your book. This can be done rather easily, as Word allows you to specify that endnotes should appear at one of two places in a document: either the end of each section or at the end of the document itself. 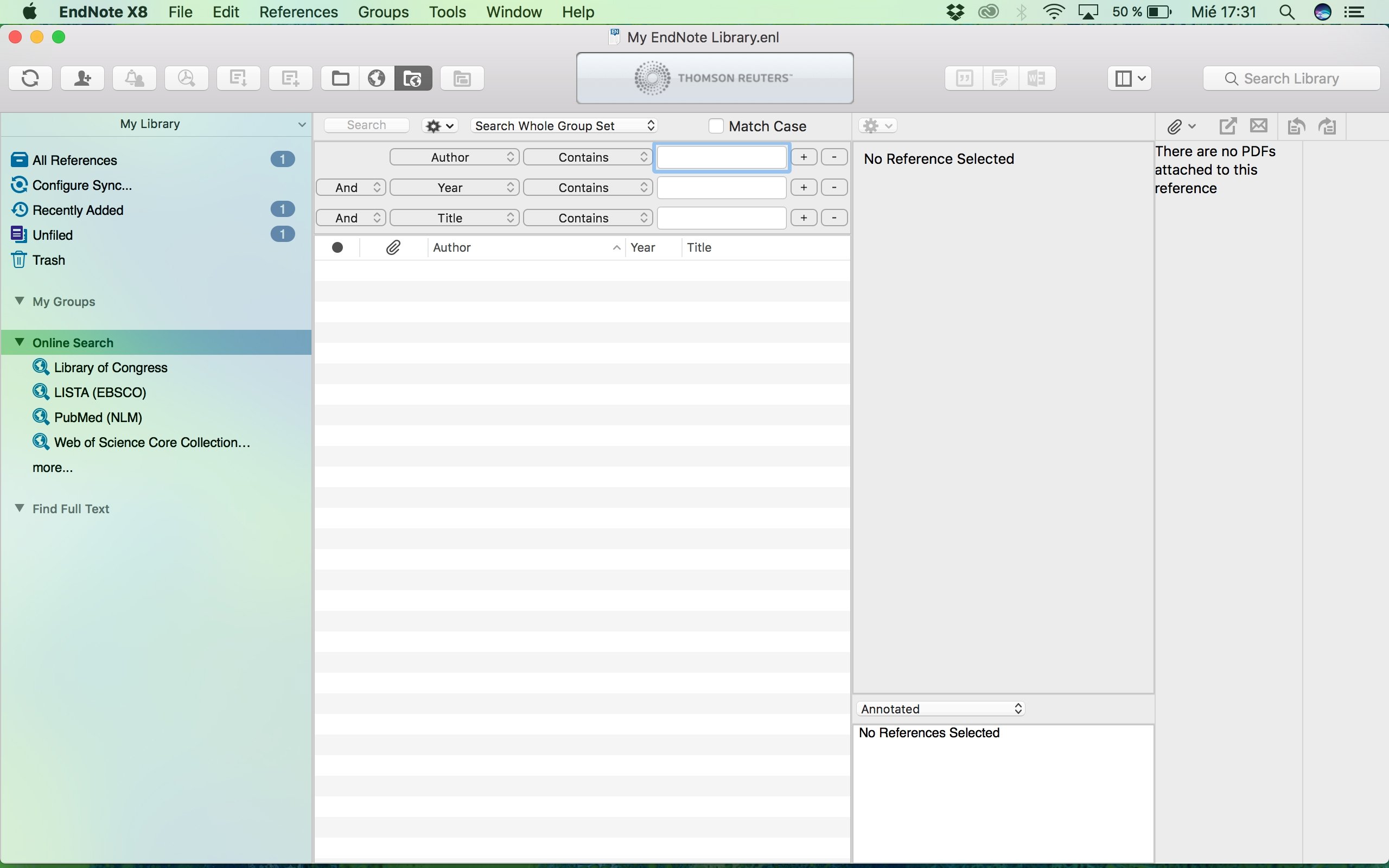
He would like to create one large, single document file for the manuscript, with the endnotes properly separated by chapter at the end, and renumbered from 1-X in each endnote section, as they are now. Each chapter is in its own document file, and each chapter has its own endnotes. David has a book manuscript that consists of twenty chapters.



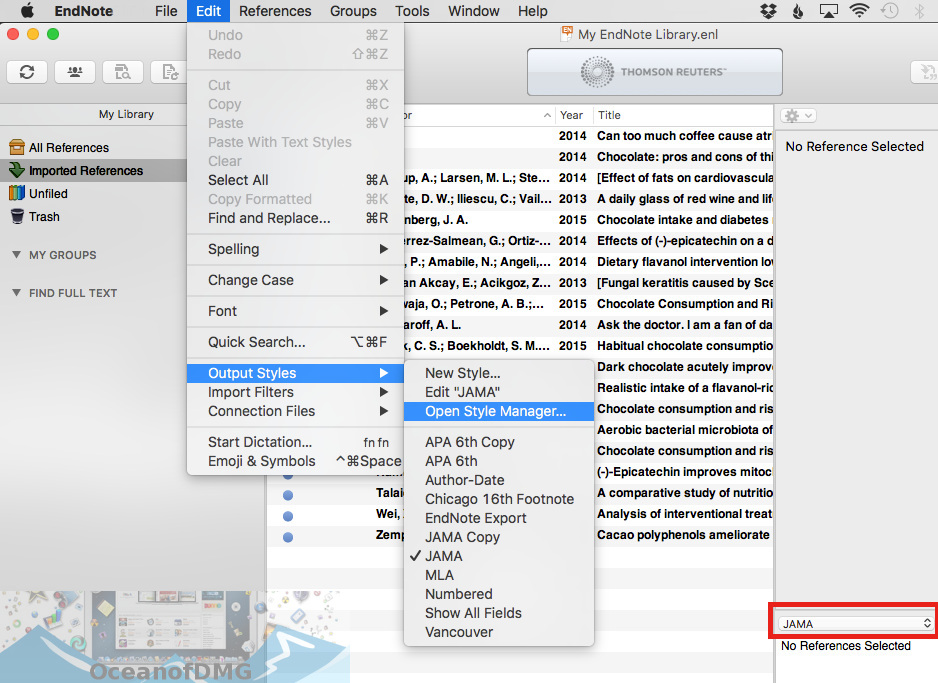
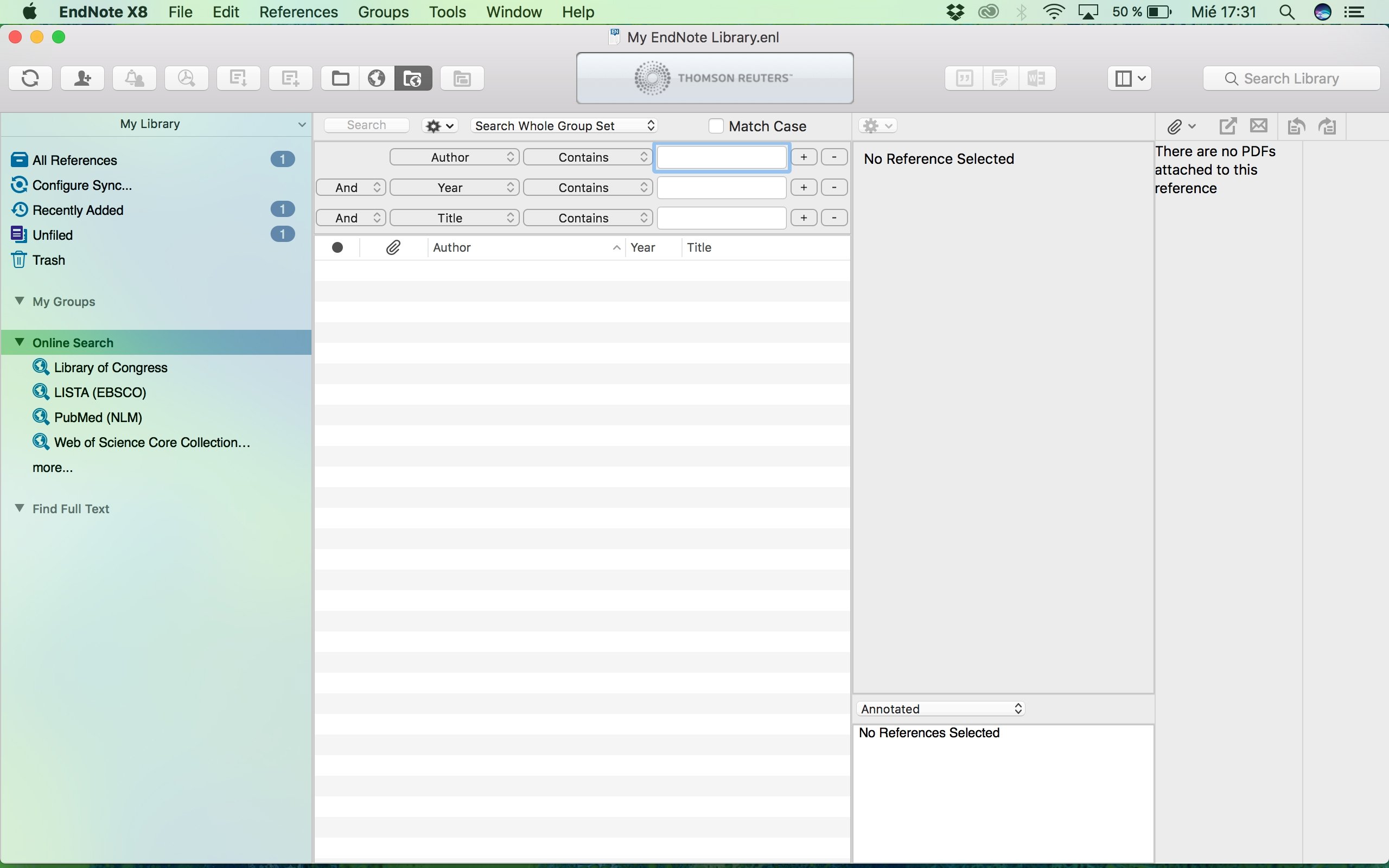


 0 kommentar(er)
0 kommentar(er)
